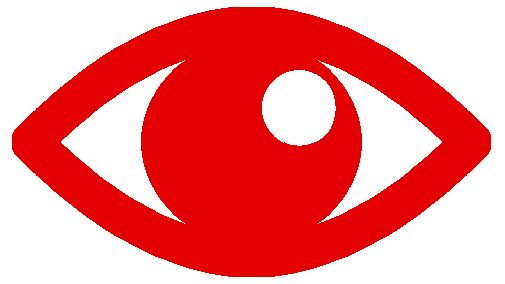اطلاعات پاک شده در حافظه گوشی و رایانه قابل بازیابی است و میتوان سرعت دستگاههای دیجیتال را با روشی ساده افزایش داد.

به گزارش افرنگ خبر / از دست رفتن اطلاعات در گوشیهای هوشمند و رایانه معضلی متداول است و کاربران زیادی در سراسر دنیا به دلایل مختلف حجم قابل توجهی از اطلاعات خود را از دست میدهند.

اگرچه کاربران میتوانند با ذخیرهسازی اطلاعات مهم خود در چند حافظه از پاک شدن آنها جلوگیری کنند ولی گاهی بدون هیچ برنامهریزی قبلی فایلهای مختلف در گوشی یا رایانه پاک میشوند. در چنین شرایطی بازیابی اطلاعات اهمیت زیادی دارد. در ادامه روشهایی برای بازیابی اطلاعات را بیان میکنیم.

پاک کردن فایلهای مزاحم رایانه بدون انتقال به سطل زباله
کاربران ویندوز ۱۰ در تمامی زمانهای کار کردن با رایانه با تعدادی فایل و سند مزاحم و غیرقابل استفاده مواجه شده و به سرعت آنها را حذف میکنند. تمامی فایلهای پاک شده از بخشهای مختلف رایانه در سطل زباله ذخیره میشود. در ادامه روشی برای حذف کردن اسناد بدون انتقال به سطل زباله بیان میکنیم.
برای حذف کردن انواع عکس، ویدئو، سند و سایر فایلهای موجود در ویندوز ۱۰ بدون انتقال به سطل زباله روشهای مختلفی وجود دارد. یکی از کاربردیترین و سادهترین روشهای حذف بدون انتقال به سطل زباله این است که روی پوشهای که قصد پاک کردن آن را دارید کلیک راست کرده و پیش از انتخاب گزینه delete کلید shift را نگه دارید. به این صورت فایل مورد نظر کاربر از سطل زباله نیز حذف شده و امکان بازگرداندن آن وجود ندارد. برای اطمینان از عدم ذخیرهسازی فایلهای پاک شده در ویندوز ۱۰ میتوانند روی آیکون recycle bin کلیک راست کرده و وارد بخش properties شوید. در پنچره باز شده گزینه do not move files to recycle bin را فعال کنید. به این ترتیب هیچ فایلی هنگام پاک شدن به سطل زباله منتقل نمیشود.

روش ذخیرهسازی مستقیم عکسهای موجود در گوشی در کارت حافظه
اگرچه اکثر گوشیهایی که اکنون در بازار تلفن همراه به فروش میرسند، دارای حافظه داخلی هستند و شرکتهای کمی درگاه حافظه جانبی برای محصولات خود ایجاد میکنند ولی هنوز برای تعدادی از کاربران وجود درگاه کارت حافظه جانبی در گوشی هوشمند از اهمیت زیادی برخوردار است. شرکتهای سازنده انواع حافظههای جانبی رقابت بسیار شدیدی برای ساخت کارتهای حافظه با کیفیت و کوچک دارند. زمانی که یکی از این شرکتها کارت حافظهای با ظرفیت چند صد گیگابیت را عرضه کرد توجه میلیونها کاربر در سراسر دنیا به این حافظه کوچک جلب شد و در نتیجه شرکت سازنده سود زیادی از این محصول نصیب خود کرد. کارت حافظه در دستگاههایی که حافظه داخلی آنها کم و محدود است کاربرد بسیار زیادی دارد.
کاربران انواع گوشیهای هوشمند شرکت شیائومی که درگاه کارت حافظه روی دستگاه آنها وجود دارد میتوانند برای ذخیرهسازی مستقیم اطلاعاتی نظیر عکس و ویدئو در کارت حافظه جانبی به قسمت تنظیمات و سپس additional settings رفته و در آنجا وارد بخش storage شوند. در پنجره باز شده باید به قسمت srorage settings بروید و محل ذخیرهسازی هر نوع اطلاعاتی را روی حالت External storage قرار دهید. حالا همه اطلاعات مورد نظر شما در کارت حافظه جانبی ذخیره میشود.
حذف همزمان چند اپلیکیشن در فروشگاه گوگل
در صورت فعال بودن حساب کاربری جیمیل روی سیستم عامل اندروید گوگل خدمات متنوعی را در اپلیکیشنهای خود به کاربران ارائه میدهد. یکی از این سرویسها امکان مدیریت اپلیکیشنهای موجود در گوشی از طریق برنامه پلی استور است. کاربران میتوانند با روشی ساده برنامههای دستگاه خود را در فروشگاه مجازی گوگل مدیریت کنند.
اگر کاربر سیستم عامل اندروید بخواهد بهطور همزمان چند برنامه را از پلی استور حذف کند باید ابتدا این اپیلیکیشن را اجرا کرده و پس از آن وارد حساب کاربری خود در سرویس جیمیل شود. تمامی اپلیکیشنهای موجود در گوشی در قسمت «manage apps & device» قابل رویت هستند. با ورورد به این بخش کاربر میتواند از طریق قسمت «free up space» یک یا چند برنامه را حذف کرده و فضای بیشتری را در حافظه دستگاه مهیا سازد. برنامههایی که در این قسمت تمایش داده میشود به طور کامل روی گوشی نصب شدهاند و در صورت پاک کردن آنها فرایند نصب لغو شده و امکان اجرای مجدد آنها وجود ندارد. به این ترتیب دیگر نیازی نیست هر اپلیکیشن را بهطور جداگانه حذف کنید.

نحوه مسدودسازی هرزنامه در اندروید
هرزنامه یا اسپم به دستهای از پیامهای الکترونیکی یا تماس صوتی و تصویری گفته میشود که بدون کسب اجازه از صاحب شماره مقصد برقرار شده و منبع ارسال یا تماس مشخصی ندارد. اسپمها محدود به اپلیکیشنی خاص نیستند و در شبکههای اجتماعی، سرویس پیامک ارسال میشوند. سیستم عامل اندروید برای آسوده کردن کاربران از دریافت تماس و پیامک اسپم قابلیتی خاص را طراحی و در اختیار کاربران قرار داده است.
کاربران سیستم عامل اندروید در بخشهای پیامک و تماس گوشی خود میتوانند از ویژگی محافظت در برابر هرزنامه(spam protection) استفاده کنند. برای فعالسازی این قابلیت در اپلیکیشن پیامک گوگل(google messages) باید در ابتدا وارد بخش تنظیمات(settings) شده و گزینه مربوط به محافظت در برابر پیامهای اسپم را فعالسازی کرد. در این صورت گوشی به طور خودکار هرزنامهها را تشخیص داده و از دریافت و نمایش آنها خودداری میکند. در سرویس تماس اندروید نیز بخش مخصوص مقابله با تماسهای اسپم وجود دارد. صاحبان دستگاههای مجهز به سیستم عامل اندروید میتوانند از طریق مراجعه به بخش تنظیمات و پس از آن caller & spam گزینه filter spam calls را فعال کنند. فعالسازی این گزینه به معنای مسدودسازی همه تماسهای مزاحم نیست و دستگاه تنها تماسهایی را که از منابع غیرمجاز برقرار میشود مسدود میکند. در سیستم عامل اندروید بخش جداگانهای برای مسدودسازی شمارههای دلخواه نیز وجود دارد.
افزایش سرعت رایانه را بدون نیاز به عوض کردن ویندوز
کندی رایانه و عملکرد ضعیف انواع برنامهها در سیستم عامل یکی از عمدهترین مشکلات کاربران است. معمولاً کاربران ویندوز ۱۰ برای ارتقای سرعت سیستم عامل مورد استفاده خود اقدام به نصب مجدد ویندوز میکنند ولی برای حل مشکل سرعت در ویندوز ۱۰ راهحلی سریع و ساده نیز وجود دارد.
تغییر سیستم عامل و نصب ویندوزی جدید علاوه بر اینکه مستلزم صرف زمان زیادی است باعث از دست رفتن بخش گستردهای از اطلاعات میشود. کاربران ویندوز ۱۰ میتوانند بدون نیاز به پاک کردن سیستم عامل خود تنها به منوی استارت در نوار ابزار پایین صفحه نمایش مراجعه کرده و در قسمت جستوجو جمله reset this pc را بنویسند. پس از وارد شدن به این بخش روی Get Started کلیک کنید. در آخرین مرحله دو گزینه روی نمایشگر نشان داده میشود مورد اول(Keep my files) برای زمانی است که کاربر قصد دارد درایوها و اطلاعات دخیره شده خود را حفظ کند. یعنی با کلیک روی مورد اول ویندوز به صورت خودکار ریست شده و تنها اطلاعات مورد نظر کاربر در سیستم عامل باقی میماند. گزینه دوم(Remove everything) مربوط به زمانی است که کاربر هیچ تصمیمی برای حفظ پوشهها و اطلاعات ذخیره شده خود ندارد و تنها بهدنبال خالی کردن فضای سیستم عامل و ارتقای سرعت آن است.

روش بازیابی اطلاعات پاکشده در انواع حافظههای ذخیرهسازی
برای بازیابی اطلاعاتی که به طور تصادفی از فلش یا هارد خود پاک کردهاید در ابتدا به نرمافزاری مخصوص بازیابی اطلاعات(recovery) احتیاج دارید. یکی از برنامههایی که کارشناسان زیادی آن را توصیه کرده و کاربرد فراوانی دارد active file recovery است. پس از دانلود و نصب این برنامه در ستون سمت چپ اولین پنجره باز شده تمامی درایوهای موجود در رایانه قابل مشاهده است. از همین ستون فلش یا هارد مورد نظر خود را پیدا کرده و گزینه super scan را انتخاب کنید. در این لحظه برنامه از شما میخواهد نوع فایلهایی را که از دست دادهاید مشخص کنید.
در صورتی که میدانید اطلاعات پاکشده به عنوان مثال فیلم، عکس یا موسیقی است امکان یافتن آنها به صورت مجزا و با سرعت بیشتر وجود دارد ولی در غیر این صورت روی گزینه all signature کلیک کنید. هرچه ظرفیت ذخیرهسازی هارد یا فلش شما بیشتر باشد فرایند بازیابی نیز طولانیتر خواهد بود. در نهایت فایلهای بازیابی شده نمایش داده میشود و تنها کافی است فایل مورد نظر خود را انتخاب و در قسمتی از رایانه خود ذخیره کنید.
کلید واژه
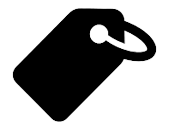
ارسال نظرات